PowerBookのHDD交換。
ハードディスクの交換作業を自分で行う。
年末に壊れてしまったPowerBook。原因はハードディスクの故障でした。バックアップを取る前に完全破損(s.m.a.r.t.状況エラー表示後すぐにフリーズして二度と起動しなくなりました。涙)だったため、ハードディスクの交換を余儀なくされました。当初は、休暇明けに修理依頼をどこかのお店に頼もうかと思ったのですが、修理費用が結構高いので、休暇中だし自分で交換してやろうじゃん!とチャレンジしてみることにしました。
今回ハードディスクの交換をする機種は、
- PowerBook G4(1.5GHz PowerPC G4)
- 型番はM9422J/A
バックアップをとっていなかったため、【アプリケーション】【写真データ】【メールデータ】【iTunesの音楽データ】の全てを失いました。涙 その復元作業レポートをブログを借りて掲載していきます。備忘録的に後で役立つしね。笑 今回はまずはハードディスクの交換作業から。
尚、交換作業をやる人は、自己責任の下で慎重に行ってくださいね。
1.まずは準備。[道具を用意する]
ということで、まずはハードディスクの交換の際に必要な道具を用意しました。
- 交換用の新しいハードディスク(初売りセールで格安ゲット!)
- 精密機器用ドライバー(1.2mmと1.8mmの二つ)
- 紙とペンとセロテープ(ねじとねじの場所の管理)
- 六角レンチ(特殊な形状のねじ回しに使います)
今回選んだハードディスクは、日立製の2.5inch 80GBのハードディスク。故障したハードディスクと同じ容量ですが、若干回転数(4200rpm→5400rpm)が速いので、体感スピードがアップするのかなぁ?わかりませんが。。。笑 精密機器用のドライバーというのは、簡単にいうと小さなねじを回すのに使う小ちゃなドライバーですね。眼鏡のねじとか締めるのに使うやつで、ホームセンターとか電気屋さんなどで比較的容易に手に入ります。楽天で検索したらこんなにたくさん入っている便利なのが売っていました。
紙とセロハンテープは、どこにどのねじがはまっていたのかを忘れないように使いました。もっと良い方法はたくさんあると思いますが、緊急を要したので。笑 最後の六角レンチはキーボードトップを留めているねじのねじ穴に使用しますが、僕は精密機器用ドライバーの1.8mmマイナスドライバーがぴったりはまったのでそれで回しました。本当は六角レンチでやるのがベストですね。
2.ねじを外します。
次に、内部にあるハードディスクを交換するために、PowerBook本体のねじを外し、分解していきます。
- まずは、裏面のねじを外します。計12カ所あります。
- 右側面のねじを3カ所外します
- 背面(ディスプレイと本体の蝶番側)のねじを2カ所、外す
- 左側面のねじを3カ所外します
- キーボードトップのねじ(特殊なねじ穴)を2カ所、外す
ねじを外す際は、必ずはまっていたねじとねじ穴の組み合わせを忘れないように注意してください。ねじはそれぞれの場所によって長さが全く違います。僕は忘れないように、紙にきたないイラスト(笑)でねじ穴の場所を書いて、セロハンテープを逆さまにくっつけ、そこにねじを貼付けておきました。
ディスプレイと本体をつなぐ蝶番側のねじは4つありますが、外すのは2カ所だけです。また、キーボードトップのねじ穴は六角形の穴の形をしていますので、六角レンチ(または、1.8mmのマイナスドライバーも使えますがオススメできません。)で回します。
3.分解とハードディスク交換。
- キーボードトップを持ち上げて外す。フックに注意
- キーボードトップは一部ケーブルで繋がっていますが、そのケーブルは外さない。(ディスプレイ側に立てかけておくと良いです。)
- ハードディスクを固定している2カ所のねじと、コネクタを外す。
- ハードディスクを取り外します。
- ハードディスクについているコネクタとねじと特殊な紙を外します。
- 新しいハードディスクに先ほどのコネクタ、ねじ、特殊な紙を取り付ける
- 今までと逆の手順で元に戻していきます。
分解するときに一番やっかいなのが、キーボードトップを外すとき。変な場所に変なフックがありますので、なかなか外れません。キーボードトップを外せる箇所を全部外して持ち上げると、フック部分だけが引っかかった状態になるので、精密機器用のドライバーの一番小さいやつで、このフックを手前から押し外す方法で取れました。ここが一番の難関ですね。
キーボードトップを上手くはずすことが出来れば、残るはハードディスクを固定しているマウント(ねじが2カ所あります。)とハードディスクとマザーボードを繋いでいるコネクタ部分を外せば、ハードディスクは簡単に外せます。ハードディスクの側面には防振のゴムとねじがいっしょに取り付けられており、また、ハードディスク自体は半透明のパラフィン紙のようなものに包まれているので、これもそのまま一緒に外して、新しいハードディスクに一緒に取り付けます。
後は、分解解体の逆の手順で、PowerBookを元の状態に戻します。これで作業自体は完了です。残すところはシステムの再インストールですね。ふぅ〜。
4.ハードディスクのフォーマットとMac OSの再インストール。
無事にハードディスクの交換が終わっても、まだまだそのままではPowerBookは動きません。なぜなら、OS(システム)が入っていないから。笑 なので、OSを入れます。Mac OS Xを入れる際に注意しなければいけないのは、ハードディスクを買った状態のままでは使えないので、一度フォーマット(初期化)する必要があります。OSのインストール作業を始める前に、ハードディスクのフォーマットを行ってからインストールをしましょう。これで無事に、PowerBookが工場出荷状態まで戻ったことになります。
- まずは電源を入れます。そのままでは起動ディスクが見つからないというアイコンが表示される。
- Mac OS XのCD(DVD)をそのまま入れます。
- しばらくすると、CDからOSが起動し始めます。
- インストール作業を開始する前に画面上部の「ディスクユーティリティ」から「ディスクの消去」を選び、ハードディスクをフォーマットします。
- インストール作業を開始します。(約20分)
- インストール完了後、再起動します。
- 無事、起動したら画面上部のリンゴマークから「ソフトウェアアップデート」を実行
- 以上で、無事に工場出荷状態まで戻り、完了!
ちょっと長くなっちゃったので、今回はここまで。次回は、iTunesに貯めていた膨大な曲の復元とか、各ソフトウェアの設定の戻し方などバックアップをとっていなかった場合の苦し紛れの戻し方を、エントリに残していきたいと思います。最後に、今回の作業の参考にさせていただいたサイトを紹介。特に、kinky_tadaさんの「PowerBook日記」がとても参考になりました。本当にありがとうございます〜。疲れた〜。























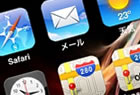
ベッチ /2007年1月 3日 23:34/返信
せっかくの休日にあなた、懇切丁寧な日記を書いていて、オイラ泣けます。
そんなオイラも写真日和。
Riko /2007年1月 4日 00:08/返信
写真日和。撮ってるみたいだね〜。いいことだぁ。
ま、休日だからといって特にする事もなかったもんで。笑
分解は勇気いるけれど、いいお勉強になりますよ。
byoe /2008年1月12日 02:50/返信
はじめまして
妻の使用しているアルミ15”1.5GHzのHDが死んでしまったために、HDDの交換に迫られてこのサイトに来ました。
以前使用したいたチタニュウム800GHzと異なり、外すネジの多さに驚きました。でも、リコさんお勧めの紙にイラストを描いてテープで貼る(私は、外したネジの順番もふりました)作業のおかげで、スムーズ(30分程)に無事に交換(純正の東芝MK8026GAX/80Gから日立THS541616J9AT100/160Gへ換装)できました。今も、私の横で、10.4をインストール中です。
一番心配したキーボードカバーは、一度持ち上げた後おろしたとたんに知恵の輪の様にポロッと外れました!もちろん、あらかじめ構造の知識があって可能になった偶然ですが。
大変お世話になりました。本当に助かりました。有り難うございました。
Riko /2008年1月13日 23:57/返信
byoeさん
初めまして。そして、こんばんは。
コメント有り難うございます。無事に復旧したとのこと、何よりです。そうなんです、僕もネジの多さにびっくりですが、下手な殴り書きのイラストとはいえ、図を書いておいたおかげで何とか助かりました。ネジの順番まで書いておくのは大正解ですね〜。笑
僕自身も他のHD換装レポート記事を参考にさせていただいたので、やっぱりこういう時はブログでの他の方のレポート等はとても参考になりますよね。
また、何かトラブった時はレポートしていきますので、どうぞ宜しくです。